01. 設定工作行程與完成進度色彩格式
「設定格式化的條件」功能在格式效果的支援包含了:字型、對齊方式、外框、填滿與數值等,同時也可利用函數來設計格式條件。
步驟1: 選取B13:AF36儲存格開啟格式化條件設定功能。
1. 在「名稱方塊」功能中輸入指定範圍為「B13:AF36」,並按下「Enter鍵」
2. 執行「常用索引標籤>編輯>尋找與選取>特殊目標」指令開啟【特殊目標】視窗
3. 在「選擇」項目中選擇「空格」
4. 執行「確定」按鈕完成設定
5. 檢視完成選取空白儲存格的工作表
步驟2: 設定格式化條件功能(工作行程-綠色)。
1. 執行「常用索引標籤>樣式>設定格式化的條件>管理規則」指令開啟【設定格式化的條件規則管理員】視窗
2. 執行「新增規則」按鈕完成設定
3. 在「選取規則類型」的類型中選取「使用公式來決定要格式化哪些儲存格」項目
4. 在「格式化在此公式為True的值:」項目中輸入指定的函數公式為:
【=OR(AND(B13-$S$4>=0,B13-$S$4<$AA$4,B13<>0),AND(B13-$S$5>=0,B13-$S$5<$AA$5,B13<>0),AND(B13-$S$6>=0,B13-$S$6<$AA$6,B13<>0),AND(B13-$S$7>=0,B13-$S$7<$AA$7,B13<>0),AND(B13-$S$8>=0,B13-$S$8<$AA$8,B13<>0))】
5. 執行「格式」按鈕開啟【儲存格格式】視窗
6. 選取「填滿」標籤切換【儲存格格式】視窗內容
7. 在「背景色彩」項目,設定指定填滿色彩
8. 執行「確定」按鈕完成格式設定
9. 再一次執行「確定」按鈕完成格式化條件設定
步驟3: 設定格式化條件功能(完成進度-紫色)。
1. 執行「新增規則」按鈕完成設定
2. 在「選取規則類型」的類型中選取「使用公式來決定要格式化哪些儲存格」項目
3. 在「格式化在此公式為True的值:」項目中輸入指定的函數公式為:
【=OR(
AND(B13-$S$4>=0,B13<=$AA$10,B13<=$W$4,B13<>0,$S$4<>0),AND(B13-$S$5>=0,B13<=$AA$10,B13<=$W$5,B13<>0,$S$5<>0),AND(B13-$S$6>=0,B13<=$AA$10,B13<=$W$6,B13<>0,$S$6<>0),AND(B13-$S$7>=0,B13<=$AA$10,B13<=$W$7,B13<>0,$S$7<>0),AND(B13-$S$8>=0,B13<=$AA$10,B13<=$W$8,B13<>0,$S$8<>0))】
4. 執行「格式」按鈕開啟【儲存格格式】視窗
5. 選取「填滿」標籤切換【儲存格格式】視窗內容
6. 執行「其他色彩」按鈕設定使用者自行指定的填滿色彩
7. 執行「確定」按鈕完成格式設定
8. 再一次執行「確定」按鈕完成格式化條件設定
步驟4: 完成並檢視格式化條件功能。
1. 執行「確定」按鈕完成各項格式化條件設定
2. 檢視依格式條件顯示色彩的工作表
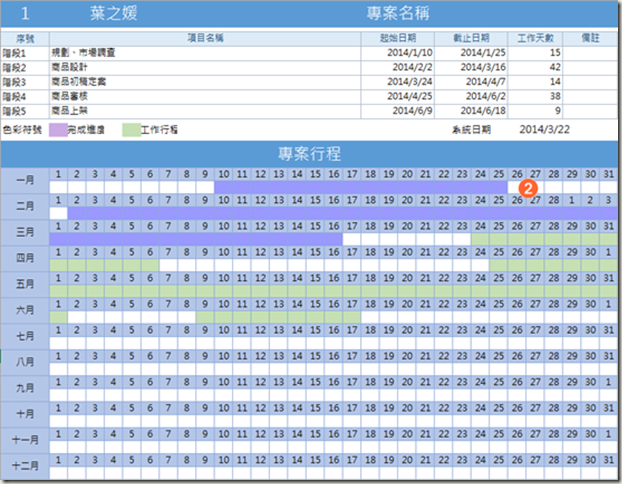
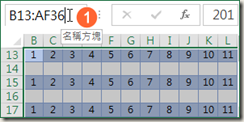
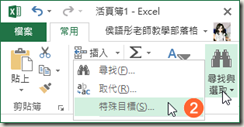
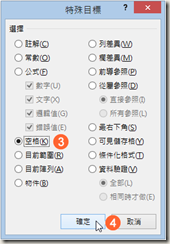
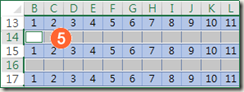
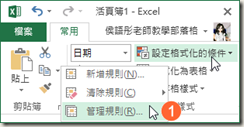
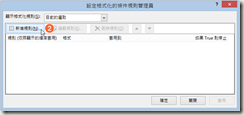
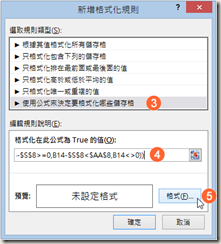
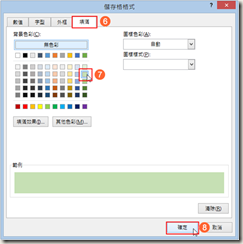
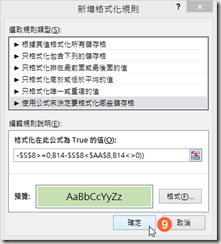
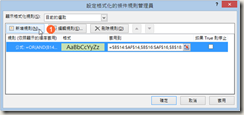
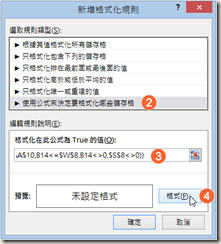
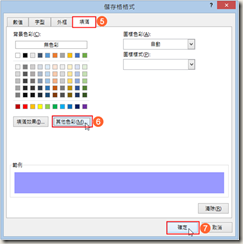
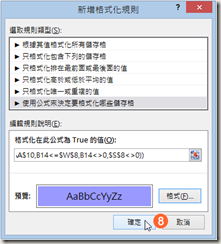
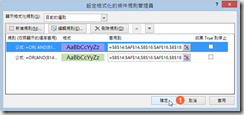
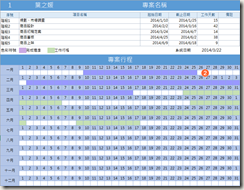


 留言列表
留言列表