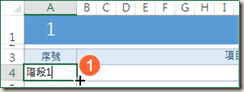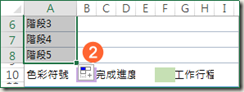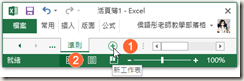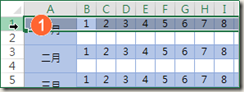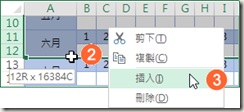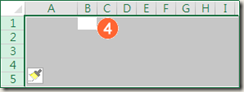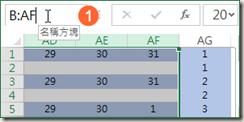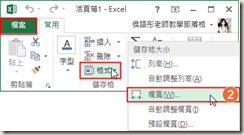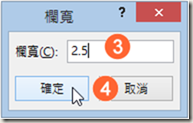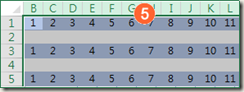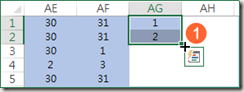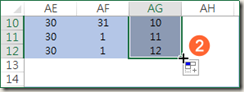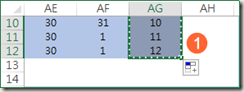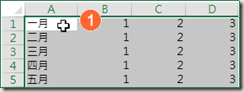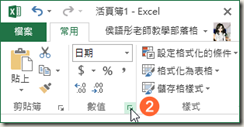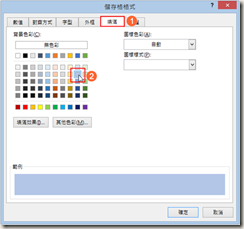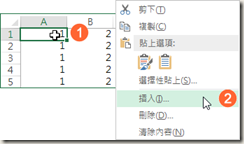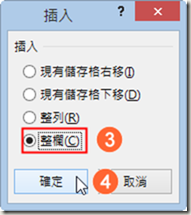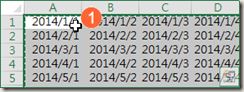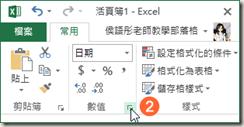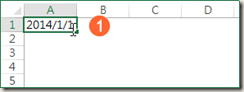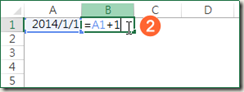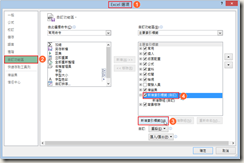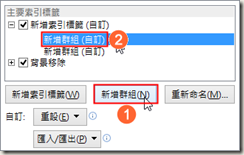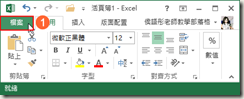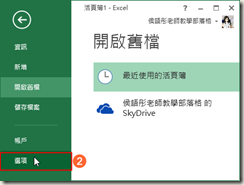01. 複製數列與公式顯示
「數列」功能可用來產生間距數值、常態性文字或日期數列等資料,也可用來複製公式的運算。
步驟1: 設定A4:A8儲存格範圍顯示「階段1~階段5」的文字數列。
1. 選取A4儲存格輸入指定文字為「階段1」,並選取儲存格的「填滿控制點」功能
2. 按下滑鼠左鍵向下拖曳至A8儲存格,產生文字數列資料
步驟2: 設定「工作工數」的日期值為「截止日期」減去「起始日期」。
1. 選取AA4儲存格輸入運算式為「=IF(S4="",0,W4-S4+1)」,並選取儲存格的「填滿控制點」功能
2. 按下滑鼠左鍵向下拖曳至A8儲存格,產生文字數列資料
3. 選取「常用索引標籤>數值>進階方塊」指令,開啟【儲存格格式】視窗