close
課程主題:規劃EXCEL簡易股票投資管理表!
課程目標:投資日報表的功能按鈕設計!
課程時間:2015年08月28日 (第五週)
功能介紹
【條件】工作表--(設計按鈕資料來源)
步驟1. 點選「條件」工作表。
步驟2. 選取A1:A3儲存格範圍,使用「公式>已定義之名稱>從選取範圍建立」
指令,設定為「頂端列」。步驟3. 選取C1:C10儲存格範圍,使用「公式>已定義之名稱>從選取範圍建立」
指令,設定為「頂端列」。
【投資總表】工作表 (水泥、造紙--(設計顯示按鈕功能)
步驟1. 點選「投資總表」工作表。
步驟2. 選取K2儲存格位置,執行「資料>資料工具>資料驗證>資料驗證」指令,
設定「清單」項目,「來源」為:進出情況。
步驟3. 選取I2儲存格位置,執行「資料>資料工具>資料驗證>資料驗證」指令,
設定「清單」項目,「來源」為:股票類別。
步驟4. 選取J2儲存格位置,執行「資料>資料工具>資料驗證>資料驗證」指令,
設定「清單」項目,「來源」為:【=INDIRECT(I2)】。
【投資總表】工作表 (水泥、造紙--(複製按鈕功能)
步驟1. 選取K2儲存格位置。
步驟2. 使用「常用>剪貼簿>複製」指令。
步驟3. 選取A9儲存格位置。
步驟2. 使用「常用>剪貼簿>貼上」指令。
步驟1. 選取J2儲存格位置。
步驟2. 使用「常用>剪貼簿>複製」指令。
步驟3. 選取B9儲存格位置。
步驟2. 使用「常用>剪貼簿>貼上」指令。
全站熱搜
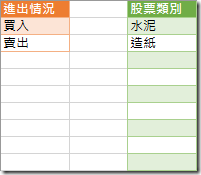


 留言列表
留言列表