課程主題:Excel入門
課程目標:輕鬆學習操作Excel的各項技巧!
課程時間:2011年09月16日 (第二週)
功能需求
功能說明:試算表的義意:試算表的主要功能是用來計算。
操作說明:操作說明:
在完成了全部基本工作表的欄位,可千萬不要忘了這些工作表是要存放資料的。當我們將資料逐一的輸入在工作表中後,也將會有須要檢視資料的時候,而到時,我們可能就會發現一個非常不妙的情況,那就是當我們在查看資料時,往往會因為捲動了垂直捲軸而將工作表向上移動,造成了無法明白目前所查看的資料正確的欄位名稱。
功能要求:設定分割視窗功能
執行功能區內【檢視】標籤中的![]() 分割按鈕,將視窗環境切割成四個部份。
分割按鈕,將視窗環境切割成四個部份。
因為一張工作表的環境實在是太大了。
但是,當我們將工作環境切割為四個部份時,顯示了二個垂直捲軸及二個水平捲軸,讓我們在查看資料的動作上更加的靈活了。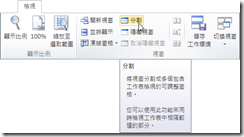
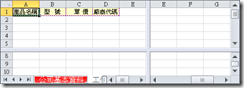
工作表是以許多的直欄 (簡稱為【欄】)及許多的橫列 (簡稱為【列】)組合而成;所交叉而成的便是一格一格的儲存格。
新版本的Excel 2010直欄的值共有16,384欄,橫列的值共有1,048,576列;那就是一張工作表是由16,384欄*1,048,576列所組合而成的。
被滑鼠游標選到的儲存格稱為作用儲存格。
針對每一個儲存格,它都有一個相對應的參考座標位址,我們又稱為參照位址,表示方法是以欄名加上列號表示的。例如:作用儲存格位址是在A欄內的第一列,那參照位址便是【A1】。
發現了嗎?在資料編輯列左方的名稱盒中也直接顯示了作用儲存格的參照位址【A1】。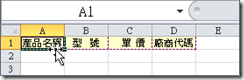
功能要求:調整分割視窗
在顯示了水平及垂直交叉分割軸後,將滑鼠游標指向交叉處顯示![]() 游標,便可以直接拖曳調整分割軸至適當位置。而在我們的需求中袛須留下水平分割軸就可以了,如何單玀取消垂直分割軸?直接拖到視窗的最右邊或最左邊就會消失了。
游標,便可以直接拖曳調整分割軸至適當位置。而在我們的需求中袛須留下水平分割軸就可以了,如何單玀取消垂直分割軸?直接拖到視窗的最右邊或最左邊就會消失了。
功能要求:設定凍結窗格功能
雖然將水平分割軸調整到適當的位置,但是也有可能被我們一個不小心又給移動調整了它的位置,因此便須要將它固定住,以防止任意改變顯示的位置。
執行功能區內【檢視】標籤中的![]() 凍結窗格按鈕,便可將水平分割軸固定住了。
凍結窗格按鈕,便可將水平分割軸固定住了。
功能要求:檢視凍結窗格功能
在完成後,查看一下工作表不難發現在一列和二列之間有個明顯的黑線,那便是凍結窗格的功能了。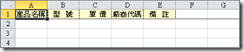
如果覺得執行功能區內【檢視】標籤中的![]() 分割按鈕比較麻煩,倒不妨利用滑鼠游標功能喔!在垂直捲軸的上方及水平捲軸的右方有個小方塊,直接的拖曳出來,便會顯示出垂直及水平的分割軸喔!怎麼刪除呢?
分割按鈕比較麻煩,倒不妨利用滑鼠游標功能喔!在垂直捲軸的上方及水平捲軸的右方有個小方塊,直接的拖曳出來,便會顯示出垂直及水平的分割軸喔!怎麼刪除呢?
拖曳水平分割軸功能向下拉到底、向上拉到頂;
拖曳垂直分割軸功能向左拉到最左邊、向右拉到最右邊。

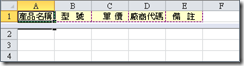
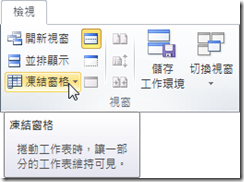
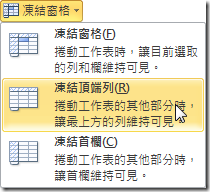
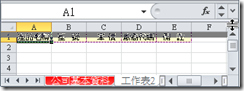



 留言列表
留言列表