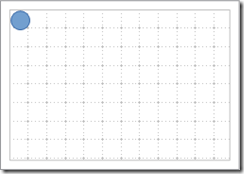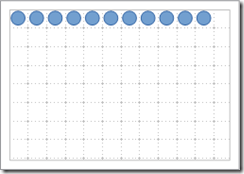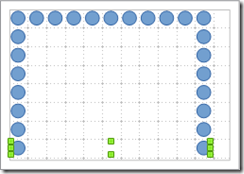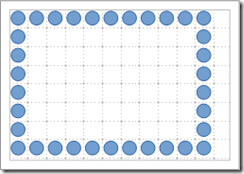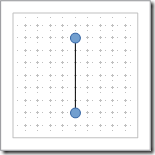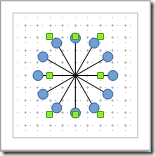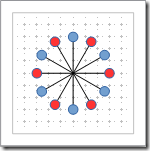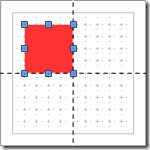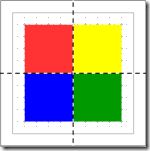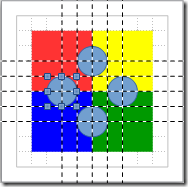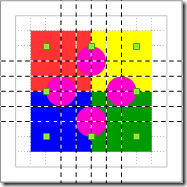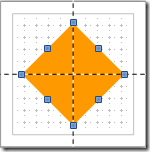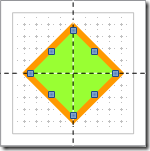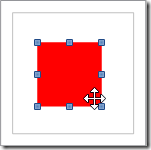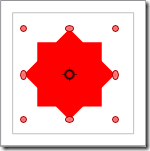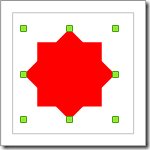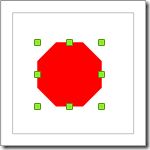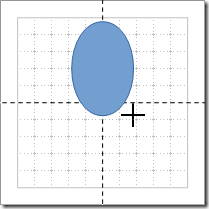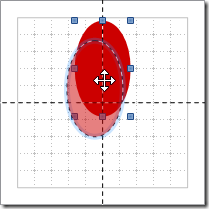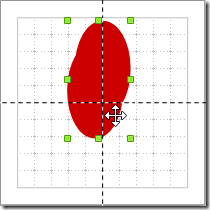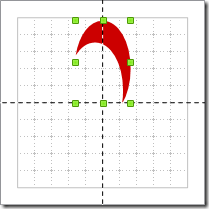#優惠倒數一周 #現在加入最划算
提高工作效率,不能不會EXCEL
完整解析EXCEL的時間格式與表單設計
製作出屬於妳的出勤管理表
#這次的主要內容
1.這次將針對人事在製作管理報表時的日期常見問題,提供妳完整的教學,不論是日期轉換、自動彙整日期資料與出缺勤紀錄自動整理,都將在本次課程一次教妳。
2.對於製作報表時,很多有製作出勤管理表會遇到的日期函數問題,本課不只帶你一次搞懂日期的格式顯示,更教你利用 Excel 日期函數的功能快速完成日期計算
#誰適合這次的課程
1.管理出缺席,需大量製作出勤管理表的人事
2.缺乏EXCEL基礎,有製表問題的行政人員
3.想加強EXCEL能力,提高工作效率的人