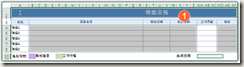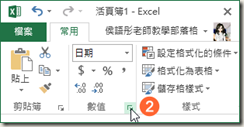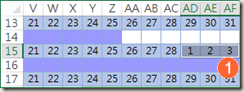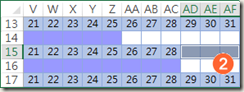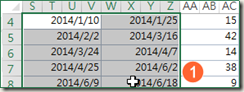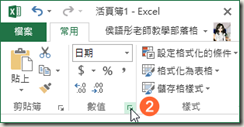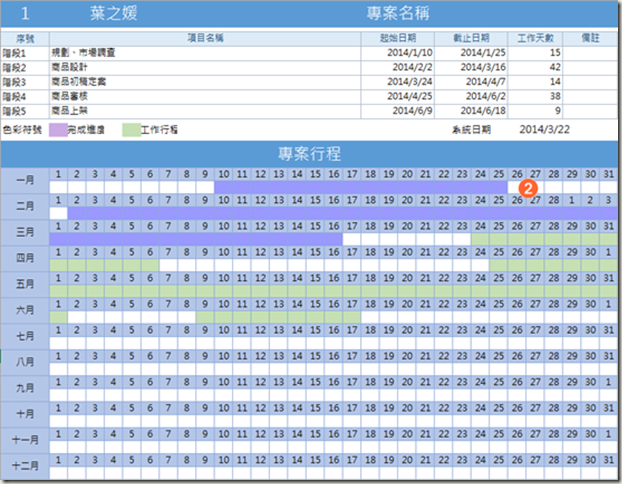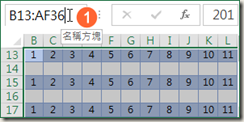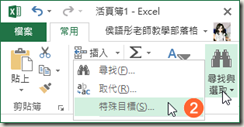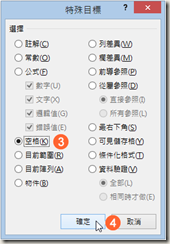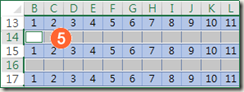01. 設定指定保護範圍
選取指定的儲存格範圍並設定為保護狀態,以避免公式、內容或工作表的欄寬、列高被使用者輕易的進行修改或調整。
步驟1: 選取不設定保護功能,保留使用者輸入填寫的儲存格範圍。
1. 選取A1:AF1並按下「Ctrl鍵」逐一再選取B4:Z8、AD4:AF8、AA10儲存格位置。
2. 選取「常用索引標籤>數值>進階方塊」指令,開啟【儲存格格式】視窗
步驟2: 設定取消儲存格內容鎖定功能。
1. 選取「保謢」標籤切換【儲存格格式】視窗內容
2. 取消「鎖定」項目功能設定
3. 執行「確定」按鈕完成設定